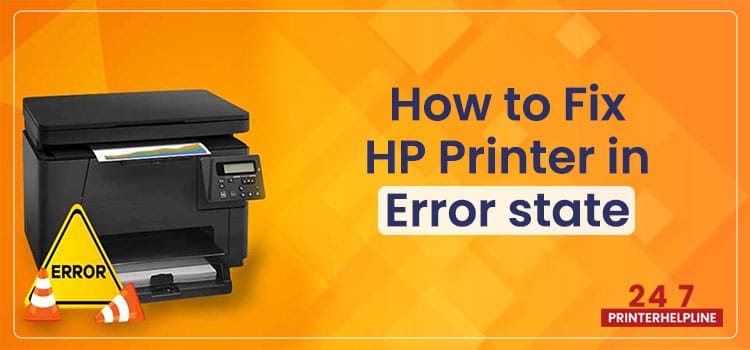
How to Fix HP Printer In Error State?
Jul 08, 2022 AdminHP Office Jet printers are seen in almost every office...
Easily resolved your printer problems
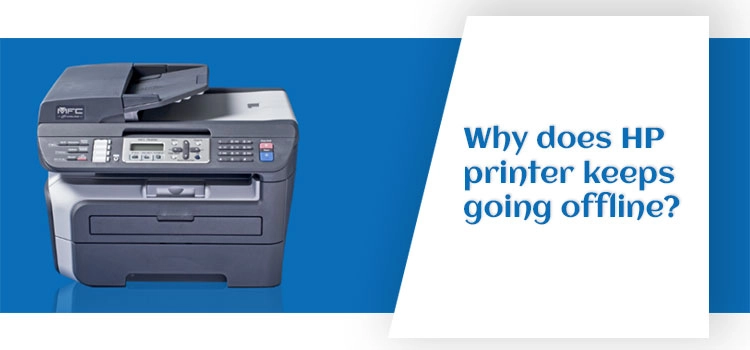
Estimated Read Time : 08 Min
HP is known worldwide for its amazingly innovative technology and its awe-inspiring features. It hosts a large number of users from all over the world. The inbuilt traits of HP products are the finest, and there is usually no competition between HP with its competitors elsewhere. But, sometimes, even the best fail. This is the case with HP. A number of users complain that they are having issues with their HP printers. This hinders the customers’ ability to use the HP printers.
For reasons unknown, HP printers can show errors, such as the printer can go offline. It becomes absolutely frustrating for printer users. Although HP is known for its breathtaking quality, these issues in HP printers don’t bode well for its reputation in the market.
In this write-up, we shall discuss how HP printers going offline occurs, what are the possible reasons behind it and what solutions/fixes can help resolve this issue. Read on to know all about the HP printer keeps going offline issue.
There could be multiple reasons that would have contributed to the reason HP printer keeps going offline Windows 10. The most common of them is the network issue. When your printer repeatedly shows a printer going offline message, it generally means that you have some wireless connectivity issue that needs to be fixed. This wireless connectivity issue may occur due to multiple reasons. This is quite upsetting when you are trying to print some important document, and the printer goes offline. One of the following reasons could be responsible for HP printer keeps going offline Windows 10:
This issue can take place with a wired or wireless HP printer device. If you want to do troubleshoot of this error, then you need to follow the below methods or solutions.
After you’ve figured out the reasons that might be causing this particular error, you must be wondering, How can I get my printer online, right? Let’s take a look at the below-given steps that can resolve this issue. Just follow the solutions that are mentioned below:
The issue might occur because of a faulty ink cartridge. Or it could be happening because of paper jam issues. You need to check both these issues and ensure that the printer is not having these issues. To check this, your printer should be turned ON. After you have turned it On, you must check that there are no loose cables and that the connection is working fine.
Also, check if the paper tray is loaded with the right kind of paper. Also, you need to inspect the level of ink in the cartridge. Along with that, you must also check the various parts of the HP printer. It should have no paper jammed in any part.
Also, follow these additional steps that can help resolve the issue:
The cables or connections may be the source of the HP printer offline issue if everything appears to be working properly with the cartridges and paper in the printer. Therefore, checking to make sure that the cables and connections are in good shape is another method for learning how to resolve the HP printer offline problem. We have mentioned tips to assist you in accomplishing this. The following have been mentioned:
Use specialized tools to fix the problem if your HP printer is always down. For handling issues of this nature, HP created the Print and Scan Doctor tool. To locate and download this utility onto your computer, utilize your browser. You can now locate a Start button when you open the file. Select the model of your HP printer by pressing the button. You can select the Fix Printing Ink option to start the fixing process.
Have you ever been in a situation wherein your HP printer repeatedly goes offline? In that case, you can manually set your HP printer to the online mode by following the below-mentioned steps.
These steps will help you to set up your printer to online mode using a manual approach. To do that, you will have to go to Control Panel. Then, you will have to choose Devices and printers. Please follow the below-given steps to put the printer manually to Online mode:
The HP Printer offline error could be occurring because of an outdated firmware version. Therefore, you must update the firmware version in order to fix this issue. The updation of the HP printer firmware version from time to time attempts to fix any previous errors or issues that might have crept in the system.
When the HP Printer keeps getting offline, it might happen because of an improper Wi-Fi, USB, or wired connection. You must immediately update these connections because doing so can fix problems instantly. If you find that these connections are working properly, you can try other fixes for the problem.
If you encounter HP printer keeps going offline issue, you should check whether or not the HP printer drivers have been updated. If the updates need to be installed, then you need to go to the Device Manager and look for your HP printer. Once you find your device, you must right-click on the Update Driver option and select it. Then you need to do an auto-search for the drivers. Follow the below-given steps for resolving this issue:
Printer Spoolers can be an important cause if the printer keeps getting offline. You must verify that there is no issue with the printer spoolers and that they are working fine. You have to follow the steps below to resolve the printer spoolers issue:
Read More: Why is my Canon Printer Offline
Above, we have tried to list down all the possible methods that can help resolve the HP printer keeps going offline Windows 11 issue. Using these methods, you can very easily troubleshoot this problem. However, there might be such a situation wherein you are not able to fix this issue.
You might need some professional help in that case. We have a dedicated team that works entirely on resolving users’ printer issues. Our team has skilled professionals who can easily evaluate the issue you are facing, find a viable quick solution for this, and resolve your error in moments. We would want you to get in touch with us through email or chat on our website info@247printerhelpline.com
Q1. Why does my HP Printer go offline?
Ans. At times, you might encounter HP Printer keeps going offline error. The main reason behind this issue is that the printer and computer might not have properly connected to the network. In such cases, you must immediately check for the network connections and make sure that they are working properly.
After that, you need to set the printer to Online Mode through the printer settings option. You should go to the Settings option and select your printers. Again, right-click on the printer icon and check the “Use Printer Online” option. Your HP Printer will be converted immediately to the online mode.
Q2. How can I manually reset my HP printer?
Ans. To manually reset the printer, you need to switch on the printer. Furthermore, press and hold the resume button for 10-20 seconds. This will turn on the Attention light. After that, you should release the Resume button. The attention and ready lights cycle, and the printer restore factory defaults.
Q3. How can I reconnect my HP Wireless Printer?
Ans. You should know the network name and the security password before you try connecting the HP Wireless Printer. You need a wireless connection to connect the printer and the computer devices. On the printer’s control panel, go to Settings. You need to select the “Wireless Setup Wizard.” After this, the lists of wireless networks will display. Choose the network name and enter the security password to connect to the printer device.
Q4. Why is my Wireless Printer Offline?
Ans. If your Wireless Printer shows Offline, it might occur because of a lack of communication between the computer and the printer. Instantly, check the network connection and ensure that there is no issue. This could happen for several reasons, including paper jamming, faults with the printer, etc.
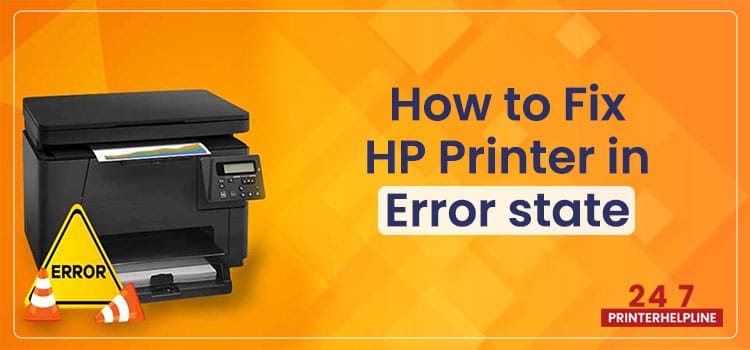
How to Fix HP Printer In Error State?
Jul 08, 2022 AdminHP Office Jet printers are seen in almost every office...

How to Fix HP Printer Cartridge Error?
Feb 22, 2022 AdminAs soon as you notice an HP printer cartridge error...