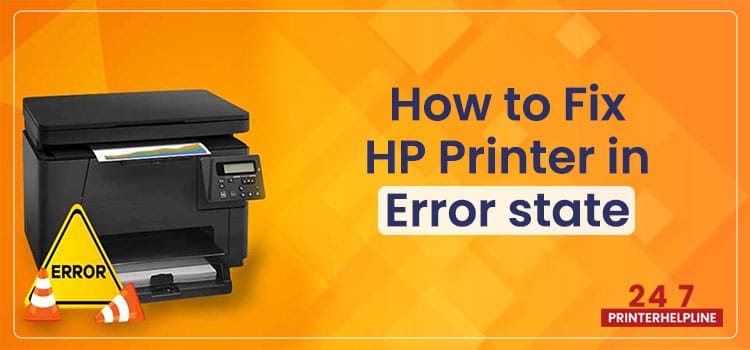
How to Fix HP Printer In Error State?
Jul 08, 2022 AdminHP Office Jet printers are seen in almost every office...
Easily resolved your printer problems
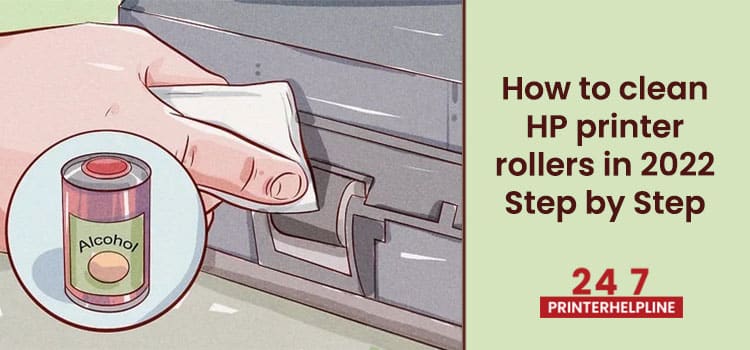
Estimated Read Time : 08 Min
HP Printers have a number of components that are all very essential for keeping a printer functional. One such component is the HP printer rollers. How to Clean HP Printer Rollers is an issue that frequently goes unnoticed, but printer rollers are essential to how a printer actually prints. Typically made of rubber, printer rollers function as the printing material passes over them. You can get higher print quality and raise the overall standard of your articles by comprehending printer rollers.
Additionally, dust and dirt can block printer rollers, which can lead to a number of problems with your printer. This may not only lower the quality of your printouts, but it may also result in a number of printer-related issues. The printer might not work, the ink cartridges might not function properly, or the print head might not function at all. In this step-by-step guide, I will give you a detailed set of instructions about how to clean printer rollers.
HP advises to clean printer rollers every month, but if you frequently print in multi-duplex or use it for waterslide decals, you should clean it every 15 days.
In addition, the following reasons suggest that it’s time to clean printer rollers;
1.) Streaking on laser printers
2.) Problems with paper feeding
3.) Persistent paper jams
4.) The printer is producing black streaks
5.) Black lines can be seen in the output.
6.) Ink from your printer is smearing.
7.) There are no text lines.
8.) There are unclear prints from the printer.
9.) There is a squeaking noise coming from the printer rollers
Although you require a lot of things, you need especially two things: One tablespoon of alcohol or water and a clean & dry lint-free cloth.
How to clean your printer rollers? Let’s examine the entire procedure for cleaning the rollers on your printer.
The gadget must be unplugged before continuing. Find the rollers by removing the paper tray. Grey and black are the common colors for rubber rollers. Once found, take the rollers out of the paper tray.
Use a lint-free cloth dipped in isopropyl alcohol or clean water to clean the rollers in the paper tray or the internal tray. The cloth should be folded again after the rollers have been cleaned, and this process should be repeated once you have a clear roller.
If any dust or dirt is left, you can wipe the rollers with a dry, lint-free cloth. Slip the paper tray back into the printer once the rollers have fully dried out.
After you are done, you can integrate the paper tray, and you can now use your printer and enjoy printing.
Since HP Inkjet printers do not have rollers built into the paper tray, cleaning rollers on them is rather different. They are located around the spot where the paper tray slides into the printer.
You can remove the paper tray from your HP printer and set it up with the unit facing up to clean the printer roller. You will now be able to find the roller and carry out the previous three steps.
As an initial step, run a cleaning cycle on your laser printer. Your transfer rollers will be cleaned on their own.
The pickup tray rollers must be manually cleaned with rubbing alcohol and a lint-free cloth.
ALCOHOLIC PRINTER ROLLERS CLEANING: Isopropyl alcohol can be used to clean printer rollers. To minimize future loss, you should stay away from other types and solvents. Similarly, you should only apply a small amount of it and avoid bringing the shining surface near them because that might cause them to dry out and become cracked or damaged.
Avoid pouring or cleaning any parts covered by a manufacturer’s warranty. You should be safe if you stay away from these areas.
It’s time to revive printer rollers. Put the printer in a dry location after cleaning it so the liquid can evaporate and leave a clear passage. Now, revive it using a revitalizing rubber product. Follow the steps below to do this.
1.) First, get a rubber regenerating product.
2.) Wet the Q-tip with the foam or the cloth.
3.) Gently scuff the rollers’ freshly cleaned surface.
4.) Let it soak and dry
5.) Every time you clean printer rollers, repeat this procedure.
Although we have tried to encapsulate the points that would help you to clean HP printer rollers, there might arise a situation when none of these methods work. In such cases, you might need professional help.
We would suggest you reach out to our HP printer team. Our adept team of skilled professionals are experts in HP printer issues and know all about resolving such problems. Do get in touch with us through chat or send us a mail at info@247printerhelpline.com.
Q1. How can I clean HP Printer rollers?
Ans. The rollers on HP Printer can be cleaned using the following steps:
1.) Switch off the all-in-one and unplug the power cable
2.) Get rid of the rear access door
3.) Clean each printer roller with a clean, lint-free cloth moistened with distilled water
4.) Revolve the rollers to clean the entire surface
Q2. What can I use to clean the rollers?
Ans. You can clean your LaserJet printer rollers by dipping a cotton swab in alcohol. You should gently rub it on the surface of the rollers. Clean and dry the rollers completely before you reinstall them back into your printer. Make sure that the cotton swab is just dipped in alcohol and not seeping wet with alcohol.
Q3. Can the alcohol be used to clean the printer rollers?
Ans. Yes, alcohol can be used to clean the printer rollers. Rubbing alcohol on a clean piece of cloth can do wonders for cleaning the HP printer rollers.
Q4. Where exactly are the rollers in an HP printer?
Ans. The printer roller is not situated on the paper tray on HP Inkjet printers. It is located on the area inside of the printer where the paper tray slides into the unit. Get rid of the paper tray and put your HP inkjet printer upright, such that the paper tray is facing upwards. You should now look for the printer rollers.
Q5. How should one print the roller marks when printing?
Ans. Follow the below-given steps so as to prevent roller marks while printing:
1.) First of all, you need to clean the region that might be causing the problem, and so you need to clean the pin feed wheels.
2.) Dry out the paper. If there is humidity, the sheet can take longer than usual to absorb the ink.
3.) Change the settings that control the printing quality.
Q6. How can I test my HP printer rollers?
Ans. You can test your HP printer rollers through the following steps:
1.) Firstly, ensure that the printer is ON and then move on to removing the paper tray, if any, from the Rear Tray
2.) Next, go to the printer properties dialog box
3.) Thirdly, pick the maintenance tab and then move on to roller cleaning
4.) Verify the message displayed and then click on OK
5.) Ensure that the Paper Feed Roller stops revolving
6.) Verify the displayed message and click on OK
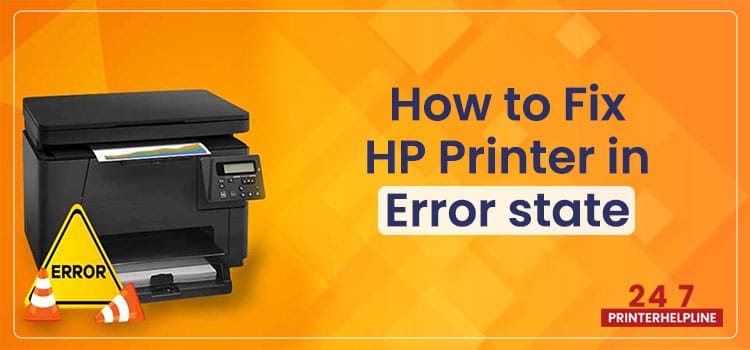
How to Fix HP Printer In Error State?
Jul 08, 2022 AdminHP Office Jet printers are seen in almost every office...

How to Fix HP Printer Cartridge Error?
Feb 22, 2022 AdminAs soon as you notice an HP printer cartridge error...