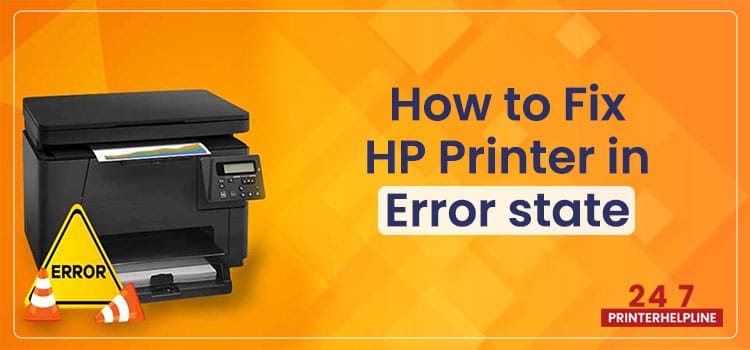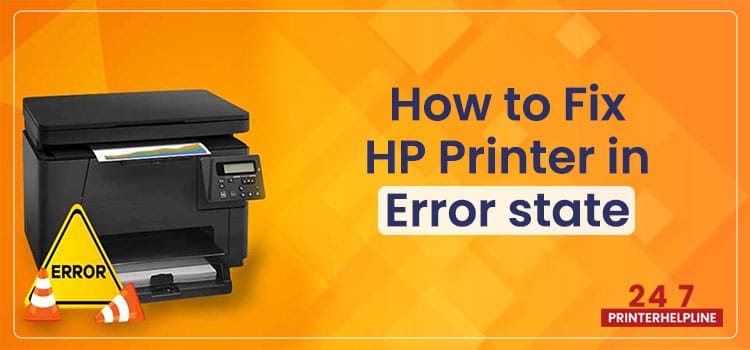Estimated Read Time : 08 Min
Jul 20, 2021
Admin
HP Desk Jet 3630 printer is an all-in-one instant ink-compatible printer and is highly suitable for home, schools, offices, and small businesses. If you have recently purchased the printer and know a little about it, you might be wondering about how to setup 123 HP com DJ3630 printer.
Setting up an HP printer is quite easy, but a single tiny problem can eventually lead to a serious problem with your printing device. You can read this blog post till the last word to get complete information on how you can easily set up the printer.
123 HP Desk Jet 3630 Printer Setup
The first step in setting up the printer is to remove the outer packaging. Below are the steps you can follow at the initial stage of the printer setup process;
- Firstly, take out the printer from the box and remove the packaging material.
- Remove all the extra items from the printer’s box and keep them aside.
- After that, remove the packaging tape from the printer.
- Then, add the new original ink cartridges inside the printer. You can add the ink cartridges by following the steps mentioned next to this topic.
- Next, connect the printer with the main power source and turn it on.
- Now, through the control panel of your printer, press the down arrow on your printer and select the language you want to keep on your printer.
- Once again, press the down arrow button and select the country and region.
- At last, twice tap on the “OK” option.
How to Install Ink Cartridges in HP Desk Jet 3630 Printer?
Let’s take a look at the steps that you can follow to add new ink cartridges in the HP Desk Jet printer.
- Firstly, turn on your HP printer and load the printer’s sheet into the feeder tray.
- Open the printer’s exterior door and access the ink cartridge box.
- Now, the carriage will move towards the centre position of the printer.
- Next, wait till the ink cartridge gets to the idle position.
- After that, lightly press the ink cartridge to release it and then take out the ink cartridge from the slot.
- Remove the ink cartridge from the packaging box and remove all the protection and packaging tape.
- Next, hold the ink cartridges by their sides, keeping the nozzle positioned towards the printer.
- Then keep pushing the ink cartridge into the slot until it snaps.
- You can repeat these steps to add more ink cartridges.
- After that, close the printer’s exterior door and wait 30 seconds for the alignment page to automatically print.
You have now successfully installed the new ink cartridges in your HP DeskJet 3630 printer.
Setup HP DeskJet 3630 Printer to Wireless Network?
Given below are the steps that you can follow to connect the HP printer with the wireless network connection.
- First, on your HP printer, press and hold the cross and wi-fi buttons together.
- Keep holding these buttons together till the power button of the printer starts flashing.
- Once the power button light stops blinking, then release the power button.
- After that, keep waiting till the wireless button light starts flashing. This indicates that your HP printer is ready for the setup process.
- Now, tap on the WPS (wi-fi Protected System) push button on your printer.
- With this effect, your HP printer will start searching for all the available networks.
- Thereon, tap on your wi-fi network name and type the wi-fi password.
- Once you provide details, click on the “OK” option to start the connection process.
- The wi-fi button light will stop flashing as the printer connects to the network.
Your HP DJ 3630 printer is now successfully connected to the wi-fi network.
123 HP com dj3630 Setup in Windows
If you are a windows user, then here are the steps that you can follow to connect the HP DeskJet 3630 printer with your PC;
- Firstly, turn on your HP DeskJet printer and ensure it is connected with the wi-fi network.
- Now, visit the 123 HP com dj3630 official website and download the compatible printer drivers and software on your PC.
- After that, double-click on the downloaded driver file to open it and then follow the on screen instructions to complete the installation process.
- Moving ahead, open the windows run command on your PC by pressing the “Windows + R” keys together.
- Then, type “Control Panel” in the search box and hit the enter button.
- This will redirect you to the control panel settings on your device
- Now, under the control panel page, click on the “Devices and Printers” option.
- After that, click on the “Add a Printer” option.
- Under the new window, click on the “Next” option and select your HP printer.
- At last, it will take a few minutes to connect the HP DeskJet 3630 printer with your system.
123 HP com dj3630 Setup in Mac
If you are a Mac user, below are the steps you can follow to connect the HP DeskJet 3630 printer in Mac.
- Similar to the above procedure, firstly, make sure that your HP printer is turned on and make sure it is connected to the wi-fi network.
- Now, visit the official website of 123 hp com dj3630 and download the compatible and latest version of printer drivers and software.
- Once the downloading ends, then open the downloaded file and follow the on-screen instructions to complete the installation process.
- After that, click on the “Apple” menu icon and select the “System Preferences” option.
- Under the new window, click on the “Printers and Scanners” option.
- Thereon, click on the “+” icon available on the top left side of the screen.
- After that, under the drop-down list, select your HP printer.
Congrats! You have successfully set up the HP printer in your Mac by doing the above steps.
Ending Note
That’s all with today’s blog. This post has covered all the important information about the hp com dj3630 printer setup. If you face any issue while performing the steps mentioned above, then you can reach out to our professional and experienced printer experts through the chat box.
Frequently Asked Questions (FAQ)
1. Why my HP 3630 printer is not connecting with wi-fi?
A: If your HP printer is not connecting with the wi-fi network, then, in that case, resetting the wi-fi settings to the default can be a solution for fixing the problem. For that, press and hold the wi-fi and cancel buttons together for 3 seconds till the power light starts blinking, and then restart your printer.
2. Where can I find the WPS pin on my HP DeskJet 3630 printer?
A: The WPS button is available on the bottom side of the router. You can use this pin to establish a wireless connection with the another device through the router point.
3. Why my HP printer is not connecting with my PC?
A: In case, your HP printer is not connecting with your PC, then firstly restart your your PC, printer, and the wi-fi router. Also, ensure that the printer is properly connected with the wi-fi network.
4. How can I reset my HP printer dj3630?
A: For resetting your HP printer, firstly press and hold the wireless and cancel buttons together. Keep holding the buttons together for three seconds. This will reset your HP printer DJ3630 to the default settings.