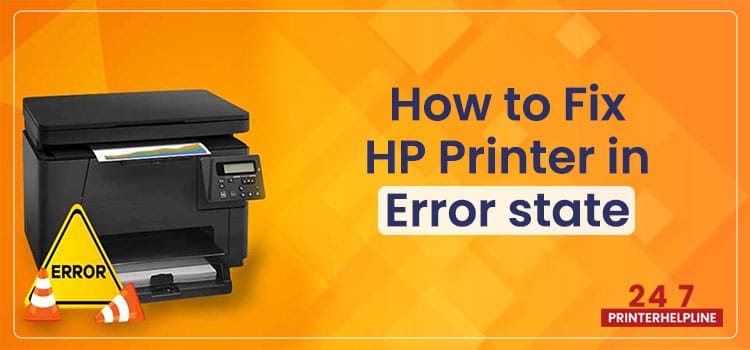
How to Fix HP Printer In Error State?
Jul 08, 2022 AdminHP Office Jet printers are seen in almost every office...
Easily resolved your printer problems

Estimated Read Time : 08 Min
As soon as you notice an HP printer cartridge error appear on the control panel, owners of HP printers typically get perplexed. Every user enjoys using HP printers because they make their jobs easier. In addition, the “Printer cartridge not recognized or missing” error message for HP printer users, their disappointment knows no bounds.
This article will surely help you if you need an easy fix for the HP printer cartridge error. We’ll start by introducing you to the factors that led to the HP printer ink cartridge issue. We will also discuss the three primary methods for resolving the HP printer cartridge error.
When you try to print papers, the message about the HP Printer ink cartridge failure appears. Your Printer displays this message while there is no ink in the cartridge. Most likely, the cartridge may not be able to be recognized by your Printer. Consequently, You won’t be able to print any documents if the HP printer cartridge error is not resolved.
Eliminating the protective strips from the cartridge is the first thing you should do before installing a new one in your HP printer. Your Printer will not be able to recognize the new ink if you don’t remove them.
Whether your HP printer driver is set to automatically update or you intentionally changed it, you can get the HP printer cartridge error warning as a result. While a printer software update appears to fix the issue, it actually does. But it could also cause the Printer’s ink cartridge to malfunction.
Higher chances of experiencing an HP Printer cartridge error are brought on by dirty and broken metal connections inside the Printer. When merging the metal portion of the ink cartridge and the HP printer, there must be no dirt or damage because the contact between the cartridge and Printer will fail if there is any dirt or damage. To put it another way, the Printer won’t be prepared to read data from the chip.
Not very often after refilling the old ink cartridge, HP printer ink cartridge errors resulting from damage and leakage are seen. The Printer marks an empty status after attempting to read the chips. To correct this issue, specialized tools are required.
The incompatible ink cartridge error message on HP printers might appear when users inadvertently install an incompatible ink cartridge. Therefore, users are advised to read the user manual to determine which ink cartridge is appropriate for their printer model. Incorrect black and color cartridge installation also suggests a color cartridge issue with HP printers.
Follow the simple 8-step instructions to resolve the incompatible ink cartridge problem on an HP printer:
We hope that the previously described top three methods for fixing HP printer cartridge errors will work for you. However, if you use each approach after the other, you cannot solve the issue.
In such cases, you can get advice from technical professionals on our Customer Service team. The team of skilled experts works with you to find the quickest and most effective solution to the printer issue. You can contact us through chat or email us at info@247printerhelpline.com.
Q1. What is the main reason for the HP printer cartridge error?
Ans. A common cause of the “Cartridge problem” is the gold contacts which are on the electronic chip of the body of the HP cartridge covered with ink/dirt or even physically damaged.
Q2. How can you reset the ink cartridge?
Ans. The following steps must be followed for resetting the printer ink cartridge:
• You will require a paper click for this. Prepare a paper clip for this purpose.
• Furthermore, remove the printer cartridge
• In the next step, locate the reset button
• Now, click on the Reset button
• After this, replace the printer cartridge
• Finally, check on the Ink levels
Q3. What must I do if Printer is not working even after replacing ink cartridges?
Ans. In this case, you should do a head cleaning on the Printer. You can also try resetting the ink cartridge counter. You can also check the manual of the Printer you received at the time of the purchase. Consequently, you can also visit the manufacturer’s website for any further help.
Q4. What can I do if I receive a Printer that cannot recognize ink cartridges?
Ans. If you somehow receive this message, then you should choose the option to replace the ink cartridge. Following this, click on the Ok button. If you do not receive the Printer and cannot recognize the ink cartridge’s message, then you should click on the home button. If the need is, you should choose Setup and then go to Maintenance. After that, select Ink Cartridge replacement.
Q5. Can you print with one empty cartridge?
Ans. Yes, you can print with one empty cartridge, provided that you should have a printer model that should allow it. Although you can print with one empty cartridge, however, it is not advised. You should not be printing with an empty cartridge for longer durations of time.
Q6. Can I use my HP printer to print without any ink?
Ans. Yes, you can very easily print through your HP printer without any ink. You just have to choose the file that you want to print and then click on the “Print” option. Choose the “Properties” option and then you need to click on the “Color” tab. Choose the option that mentions “Print in Grayscale” by checking its box. After this, your Printer will be able to print in black and white.
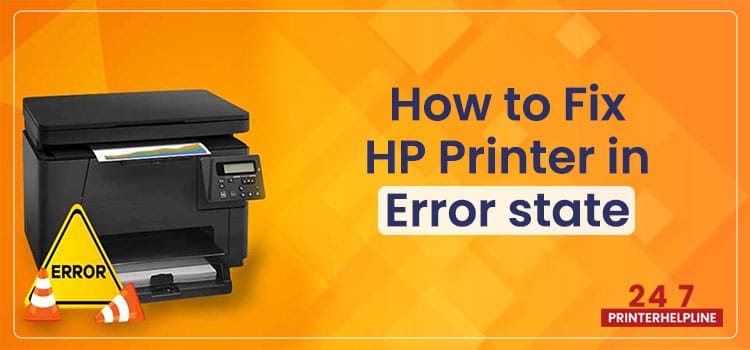
How to Fix HP Printer In Error State?
Jul 08, 2022 AdminHP Office Jet printers are seen in almost every office...

How to Fix HP Printer Cartridge Error?
Feb 22, 2022 AdminAs soon as you notice an HP printer cartridge error...