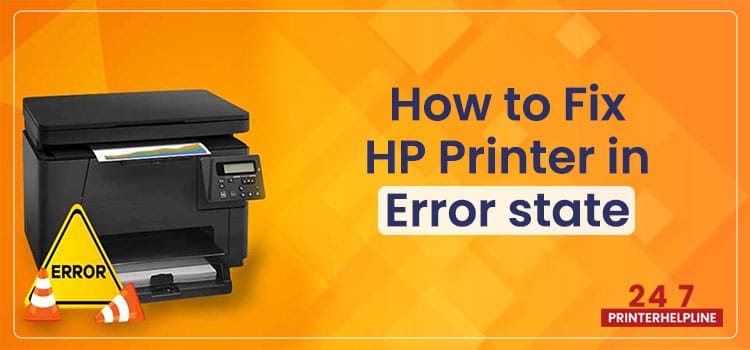
How to Fix HP Printer In Error State?
Jul 08, 2022 AdminHP Office Jet printers are seen in almost every office...
Easily resolved your printer problems

Estimated Read Time : 08 Min
Let me ask you something, have you ever come across HP ink system failure 0xc19a0003 while working on your HP device? You must have. This particular error code could mean that there is an issue with a failure in the ink system and problems with the printhead. Another reason for it could be the insufficient reach of ink to the printhead.
In this blog, we shall discuss the reasons for this particular error and talk about how to fix ink system failure on hp printer. Some commonly known methods that can help to fix this error code are restarting the printer, interior cleaning, reinstalling the ink cartridges, etc. These fixes can work on certain models but not all of them. You might have to employ certain solutions for fixing this particular error code.
It is absolutely frustrating when you are in the midst of printing any document and the HP ink system failure 0xc19a0003 shows on your printer’s screen. This particular error code could be occurring because of issues with the printhead or problems with the ink cartridge. An alphanumeric code may follow this particular error code.
Problems with the ink system or printhead might be the major cause of HP ink system failure. Apart from these, we have listed some of the other causes. They are as follows:
1.) The software or the hardware of the HP OfficeJet Pro Printer could be causing the problem
2.) The firmware might not be updated
3.) Some of the issues in the printhead might not have been resolved, which may be causing the problem
Once you settle the insufficient ink supply or declutter the interiors of the machine, this particular error code can be fixed. Restarting the device, cleaning, replacing the low ink cartridges, and reinstalling the toner cartridges are some of the quick fixes that can lead to the successful resolution of this error.
Read on further to know the solutions and methods that can help in the successful resolution of this error:
This HP ink system failure 0xc19a0003 can be resolved by resetting the device. Your HP device can be reset by using the power button by starting it. For that, remove all the cables that are attached to your printer. After that, wait for some time before you reconnect the cables. You need to follow the below-given steps to reset the printer:
The hp ink system failure may show up because of a dirty or blocked printhead. You need to open the HP inkjet utility box and then clean the printhead. These are the steps that you should follow while cleaning the printhead:
Decluttering the printer usually means cleaning the different parts of your printer and checking its interiors for any damage. Below are the instructions are given using which you can declutter your HP printer:
Reinstalling the Ink Cartridges can sometimes How to Fix Ink System Failure on HP Printer by itself. For reinstalling the ink cartridges, you need to follow the below-given instructions;
The HP printer error code can be fixed using the below-given steps:
It is highly recommended that you do the hard reset of the printer once because it can sometimes fix the issues by itself. To know about how to do the hard reset of the HP printer, you should follow the below-given guidelines:
Read on further to learn about the resolution of the hp ink system failure by updating the printer drivers. Follow these steps to update the HP printer drivers:
Read Also: How to Fix Brother Printer Unable to Print 35
While using the HP printers, the hp ink system failure 0xc19a0003 may pop up on the screen. This particular error may occur because of a number of reasons which we have mentioned above. We hope the solutions we have provided will help you in resolving this HP printer error code quite easily. If you carefully tread the path that we have prescribed above, you will be able to successfully navigate the issue.
However, due to any unavoidable reason, if you are not able to fix this error by yourself, then you should seek professional support. We don’t boast, but we have a team of expert professionals that are adept at solving such issues of HP printers. They have been trained in this aspect and have all the technical know-how of the inner workings of the printer. You can contact us through our website 247 Printerhelpline or send us a mail at info@247printerhelpline.com.
Q1. How can I resolve the hp ink system failure?
Ans. We would recommend performing some simple steps to resolve this issue. These steps include removing the ink cartridges, doing a power reset, and disconnecting the power cord from the printer and power outlet; after that, wait for 60 seconds, and after a minute, plug the printer back in. Make sure that the printer is plugged to the wall outlet.
Q2. How can I fix the printhead missing, failed, or incompatible issue?
Ans. Try following the steps given below to fix the printhead missing, failed or incompatible issue:
a.) First of all, reset the HP printer
b.) After that, remove the power cable from the printer’s back
c.) Furthermore, unplug the power cord
d.) After a few moments, plug in the printer’s power cord back into the socket
Q3. What can cause something like an HP printhead failure?
Ans. Due to infrequent cartridge use, some amounts of dust or ink dry up and collect in the nozzle. This causes the HP printheads to clog. Simply cleaning them can get your HP ink cartridges working again.
Q4. How can I know if my HP printhead has issues?
Ans. If you’ve filled the ink cartridges and still the ink is not passing through the paper, then it is understood that you are dealing with a clogged printhead. Blurry documents and faded images also indicate that it’s time to remove the excess ink and that your printhead is not working fine.
Q5. How is a printhead damaged?
Ans. Printhead damage can occur for a myriad of reasons. One of the most common causes is the dirt or grit that stays stuck to the card as it goes into the printer for printing. That grit or dirt rubs against the printhead as the card prints, leaving a scratch on the delicate part of the printer.
Q6. My printer is not printing even after I have changed the cartridges; why?
Ans. This could occur because of a variety of reasons. Do a cleaning of the print head of the printer. Also, reset the ink cartridge counter. Inspect the documentation of the printer so that you know the instructions for your specific model. Also, you can check the website of the manufacturer for help. Make sure that there are no software errors, and try printing a test page.
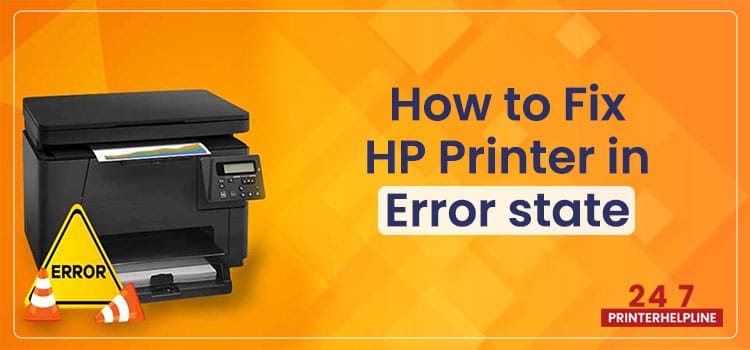
How to Fix HP Printer In Error State?
Jul 08, 2022 AdminHP Office Jet printers are seen in almost every office...

How to Fix HP Printer Cartridge Error?
Feb 22, 2022 AdminAs soon as you notice an HP printer cartridge error...