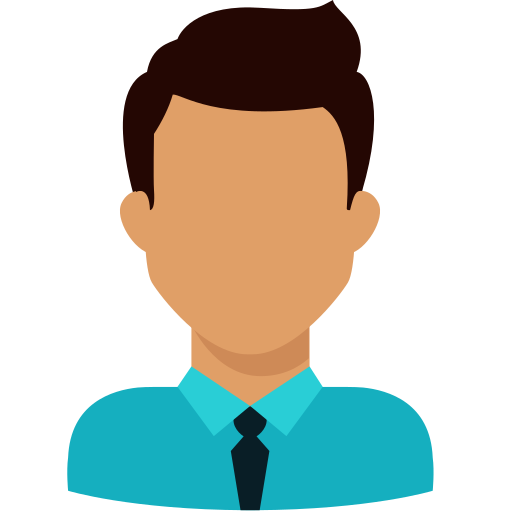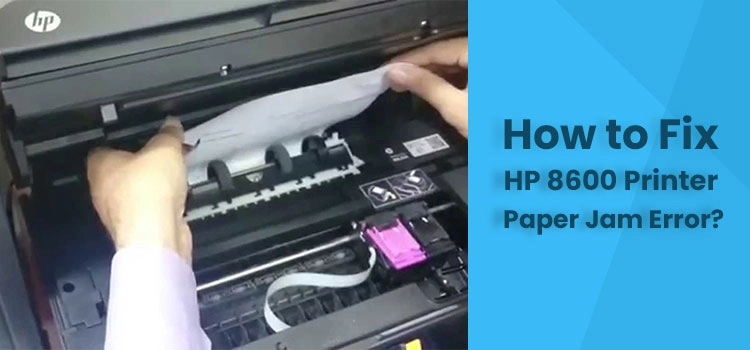
Estimated Read Time : 08 Min
Just a small-sized paper is quite enough to cause the Paper Jam Error in HP 8600 printer, and this little piece of the sheet can damage your printer. If you are also an HP printer user facing the HP printer paper jam error, you are at the right place. This blog post will provide you with all the information about the reasons behind this problem and how to fix paper jam in HP printers. So, stay tuned and read this entire blog.
What Causes the Paper Jam Error in HP 8600 Printer?
Before we directly jump to the solutions for resolving the error, the users need to understand why the problem occurs. So, below mentioned is the list of the possible reasons due to why the paper jam error arises.
- When the dust particles are present on the internal components of the printer.
- When you overfilled the paper tray with printer sheets.
- The printer sheets are not put correctly in the tray.
- Using printer sheets of incorrect sizes.
- A paper gets ripped during printing, and the sheet gets stuck inside it.
How to Fix Paper Jam in HP Printer 8600?
Let’s look at the solutions you can easily follow to resolve the paper jam issue.
Solution 1. Remove the Jammed paper from Input Tray
The first recommended solution for solving the error is to check for the jammed paper inside the input tray and if you find any stuck paper, remove it immediately.
Below are the steps you can follow to remove the jammed paper from the input tray.
- Firstly, turn on your HP printer by pressing the power button.
- Now, eject the power cord at the rear side of the printer.
- After that, locate the input tray from the backside of the printer.
- If you find any jammed paper in the input tray, take it out.
- Then examine the printer’s input tray and check for unwanted objects in the printer.
- Then bring the printer back to its original state.
- After that, connect the printer wire to the main socket and turn it on.
Once you are done with the steps, try to perform a sample print test and check whether the error has been resolved. If the error still exists, jump on to the next solution.
Solution 2. Remove the Stucked Paper from the Output Tray
The next solution for solving the paper jammed error is to remove the stuck paper from the output tray.
- First, remove the power cable and turn off the HP printer.
- Thereon, with gentle pressure, pull out the printer’s sheet from the output tray.
- Moving ahead, check if there is a jammed paper and remove it immediately.
- Make sure not to tear the sheet while taking it out.
- At last, put the output tray back in its original place.
After performing the above steps, try to print a document from the HP printer and examine the error’s presence.
Solution 3. Remove the Stucked Paper from the Ink Cartridge Area
For checking and removing the stuck paper from the Ink cartridge area, here are the steps you can follow to accomplish the task.
- First of all, turn off your HP printer 8600.
- Now, open the ink cartridge access door by putting your fingers inside the slot available on the left side of the printer and then pull it outwards.
- Then, check there for the stuck paper; if found, takes it out with gentle pressure.
- Thereon, make sure to remove each piece of the torn paper.
- After that, move the carriage door to its original place.
- Now, close the cartridge access door and turn on your HP printer.
Now, try to print a document and check if the error has been resolved or not.
Solution 4. Remove Dust from Paper Feed Rollers
- Below are the steps you can follow to remove the dust from the paper feed rollers in the HP printer.
- At first, turn off your HP printer and remove the main power wire.
- Then pull up the input tray and open it.
- After that, search for the gray paper pick rollers and clean the dust with the help of a damp cloth.
- After that, dry the rollers and return them to their original place.
- At last, connect the main power socket and turn on the HP printer.
Solution 5. Reset your HP Printer
Resetting the HP printer can be a smart solution to solve the printer paper jam issue. Here are the steps that you can follow to reset the HP printer.
- Firstly, turn off your HP printer.
- Next, eject the main power cord from the printer.
- Then remove the power cord from the main socket.
- Now, keep the things idle and wait for 1 to 2 minutes.
- After that, bring the printer back to its original state.
At last, turn on your HP printer and take a sample print test to check for the presence of the paper jam error.
Solution 6. Clean the Printer Rollers
Deep cleaning the printer rollers can also be a solution to fix the paper jam issue in HP 8600 printer. Below are the steps you can follow in cleaning the printer rollers.
- First of all, remove the printer’s sheet from the input tray.
- Afterward, press the “Down Arrow” button and navigate to the “Settings” option.
- Then press the “OK” option.
- Use the “Down Arrow” button and navigate to the “Tools” option.
- Again press the “OK” option.
- After that, select the “Clean Paper Feed” option and press the “OK” option.
- Now, the printer will start cleaning the printer rollers.
Once the process ends, you can take a sample print test to verify if the paper jam error has been resolved or not.
Solution 7. Check the Movement of Carriage
Below are the steps you can follow to ensure that the carriage is working freely.
- First, turn on your HP printer.
- After that, unlock the ink cartridge access door.
- Once the carriage becomes idle, disconnect the power cable from the rear side of the HP printer.
- After that, remove the papers or objects that stop the carriage’s free movement.
- Thereon, reach the printer carriage through the ink cartridge access door and then try to move the carriage manually.
- Now, move the carriage manually to the left and right sides.
- Then remove the torn paper sheet from it.
- Moving ahead, ensure that the carriage is freely moving throughout the printer’s width.
- After that, close the ink cartridge access door.
- Now, connect the power cable to the printer’s backside and then turn on the HP printer.
After following the above steps, take a sample print test. If the error still exists, move on to the next solution.
Solution 8. Remove the Stuck paper from the Automatic Document Reader
Here are the steps you can follow to remove the stuck paper from the automatic document reader.
- Begin this process by turning off the HP printer.
- After that, pull up the case of the ADF till it gets removed.
- At the back side of the ADF, check if there is a jammed paper inside it.
- If any stuck paper is found, remove it gently with both hands.
- Now, lift the tab positioned at the front end of ADF to reach the ADF mechanism.
- Following the above steps, close the ADF case, connect the power cable, and turn on the HP Printer.
After trying all the steps mentioned above, the HP 8600 printer paper jam error must be resolved.
Bonus Tips
Below are some tips you can remember to prevent the paper jam error from occurring again in the future.
- Make sure to put the sheets of the correct size and in the correct location.
- Clean your printer every 15-20 days to improve its life span.
- Check that the printer slider has been positioned correctly.
- Use correct and original ink cartridges. Avoid using the same ink cartridges.
Read Also: Epson Printer in Error State
Conclusion
We hope you find this blog well. This blog post has covered eight solutions you can follow to fix HP 8600 printer paper jam errors. If you are still facing problems or have any other queries related to the topic, you can reach out to our professional printer experts through the chat box. You can also write us through mail at info@247printerhelpline.com.
Thanks for being here at the end of this blog.