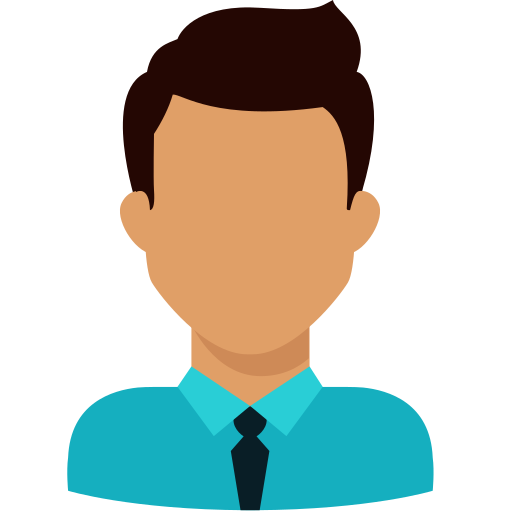Estimated Read Time : 08 Min
Are you also troubled with facing the Epson printer error state problem? If yes, then you are not alone in who is facing this problem. We have received many queries related to the error stated problem in the Epson printer, and that’s why we are here with a proper blog. In this blog post, we will provide you with all the information about the Epson printer in error state problem and how to resolve the error. So, if you also want to resolve this error, stay tuned and read this informative blog until the last word.
What is Epson Printer in Error State Problem?
The Epson printer in error state problem can be arises due to many host problems, and it is one of the most common problems related to the printer’s hardware and software upgrades. This error occurs with a pop-up display message on the computer screen as “Epson Printer is in the Error State Problem.” When this error arises, the users will not be able to process a print command.
In the upcoming part, we will explain the reasons behind this error.
Possible Reasons Behind Epson Printer in Error State?
Before we directly jump on to the solution, let’s understand the possible reasons due to why the Epson printer is in error state occurs.
- When you are using an outdated version of the Epson printer driver.
- The Epson printer has not been set as default.
- When the printer paper sheet has been jammed or stuck inside the printer.
- An issue with the internet connectivity.
- When you have not set the Epson printer as the default printer.
- Your Epson printer is offline.
- A connectivity error between the Epson printer and your computer.
- A general hardware issue of the printer.
- When you are using the wrong or duplicate ink cartridges.
How to Fix Epson Printer in Error State?
Let’s look at the procedure you can easily follow to resolve the Epson printer in an error state.
Solution 1. Turn Off Offline Printer Feature
The first recommended solution for fixing the problem is to disable the offline printer feature on your PC. For that, below are the steps you can easily follow to turn off the offline printer feature.
- Firstly, press the “Windows + R” keys together to open the windows run command.
- Moving ahead, type “Control Panel” in the insert box and then press the enter button.
- After that, click on the “Devices and Printers” option.
- Then under the list of the available printers, right-click on your Epson printer.
- After that, right-click on the “See What’s Printing” option, followed by a click on the “Printer” option at the top left side of the new screen.
- Under the list, check for the tick in front of the “Use Printer Offline” option. If you see a tick mark in front of the option, then again click on the option to disable it.
- At last, close the currently opened window.
Once you are done with the above steps, perform a deep restart of your Epson printer. Later, examine for the presence of the error and, if the error still exists, jump on to the next solution.
Solution 2. Remove the Printhead Blockage
A blockage in the printer’s printhead can be why the Epson printer can be in the error state. For checking and removing the printhead blockage, below are the steps you can easily follow.
- Turn off your Epson printer and remove the main power socket.
- Now, open the printer’s cover and access the print head.
- Then move the printhead to the left direction.
- After that, turn on your Epson printer and take a sample print test.
- Select the “Tools” option on your Epson device’s control panel settings.
- Moving ahead, select the print quality option.
- If you are prompted by the errors in the print quality report, then immediately resolve these errors and hit the “OK” option.
- Again go to the tools menu option and select the “Clean Printhead” option.
- At last, click on the “OK” option.
Now, the cleaning process will be commenced on your printer. It will take some time, and once the process ends, then you can see that the Epson printer is all good to work efficiently.
Solution 3. Set the Epson as the Default Printer
The next solution that you can perform to fix the error state problem is to set the Epson printer as the default printer. For that, below are the steps you can follow to easily set the Epson as the default printer on your PC.
- Firstly, go to the control panel settings on your PC.
- Now, click on the “Devices and Printers” option on the control panel page.
- Then, right-click on your Epson printer model number.
- At last, click on the “Set as Default Printer” option.
Once you have set the default printer, then examine if this method has helped you to resolve the Epson printer error state problem or not. In case, if you are still facing the error, then move to the next solution.
Solution 4. Download the Latest Updates of the Epson Printer Driver
If you are using an outdated version of the Epson printer driver, it can lead to any errors. Here are the steps you can easily follow to update the Epson printer driver to resolve the Epson printer error state problem.
- Firstly, commence this process by opening the windows run command on your PC by pressing the “Windows + R” keys together.
- Thereon, in the insert field, type “devmgmtMSC” in the insert field and then hit the enter button.
- Now, search and right-click on your Epson printer model number under the device manager screen.
- Following the above steps, click on the “Update Driver Software” option.
- Then a new window will open on your screen, and click on the “Search Automatically For Updated Driver Software” option.
- After that, follow the on-screen instructions to complete the updating process.
Solution 5. Check and Tighten the Wire Connections
Loose connections in the hardware, unconnected wires, and lack of maintenance can be a reason behind the Epson printer error state. Below are some tips you can easily follow to ensure that the wires are properly connected, and maintenance is correct.
- At first, ensure that the hardware has no loose connections and that the wires are properly connected.
- Then check for the wires connected between the printer and computer.
- The main power wire is connected to the Epson printer, and the main power socket is turned on.
- If you are using a wireless Epson printer, check for the router and other wireless network connections.
Solution 6. Delete All Pending Print Jobs
If a print queue gets stuck, your Epson printer might face the error state problem. In this situation, you must delete the pending print jobs so that the printer can perform normally. For that, below are the steps you can easily follow to delete the pending print jobs.
- Firstly, go to the windows file explorer by pressing the “Windows + E” keys together.
- Copy and paste this command in the search box: %windir%\System32\spool\PRINTERS.
- Then, press the enter button to search for the command.
- This command will redirect you to where all the print jobs are stored.
- Now, in the print folder, select all the files by pressing the “Ctrl + A” keys together and delete the files by right-clicking on the empty space and selecting the “Delete” option.
- After that, you have to restart the spooler service.
- Then turn off your Epson printer and leave it for a few minutes.
- At last, restart your Epson printer and check if the error state problem has been resolved or not.
Solution 7. Examine the Printer’s Spooler Service
Below are the steps you can follow to check and fix the issues with the printer’s spooler service.
- Commence this process, by launching the windows run command by pressing the “Windows + R” keys together.
- Now, type “services.msc” in the search box and click on the “OK” option.
- Then under the list of available services, right-click on the “Print Spooler” option and click on the “Start or Restart” option.
- Also, ensure that if the startup type is not set to automatic, then again right-click on the printer spooler option, followed by a click on the “Properties” option.
- Then click on the “General” tab option.
- Moving ahead, click on the “Startup Type” option, and then click on the “Automatic” option under the drop-down list.
- At last, save the updated changes by clicking on the “OK” option.
After performing the steps mentioned above, examine whether or not the error state problem with the Epson printer has been resolved. In case you are still facing the error, follow the final solution.
Solution 8. Reconnect the Epson Printer
After performing all the above solutions, in case you are still facing the Epson printer error state problem, the final solution you can follow to resolve it is reconnecting the Epson printer on your PC. For doing that, below are the steps you can easily follow to get it done.
- Firstly, go to the windows settings on your PC.
- Then, click on the “Printers and Scanners” option.
- Now, select your Epson printer under the list of available printers and then click on the “Remove Device” option.
- Once you have removed the printer, click on the “Add a Printer or Scanner” option again.
- Then your PC will start searching for all the available printers.
- Click on your Epson printer model and follow the on-screen instructions to complete the installation process.
- At last, once the connection process is completed, then click on the “Finish” option.
You have now successfully reconnected your Epson printer to the PC. Thereon, try to take a sample print test, and at this stage, after performing the above solutions, the Epson printer error state problem must be resolved.
Read Also: How to Fix Paper Jam in HP Printer
Final Words
So, that’s all with today’s blog. We hope you find this blog informative. If we have helped you solve the Epson printer error state problem, then we have achieved the blog’s motto. In case, while performing the solutions mentioned above, you face any problem or challenge, then you can reach out to us through the chat box. You can also write us your query through mail at info@247printerhelpline.com. Our experienced and professional printer experts are available 24*7 at the help desk to attend to your query.
Frequently Asked Questions (FAQ)
1. How can I fix the color error problem on my Epson printer?
A: To fix the color error problem on the Epson printer, try to perform these steps to resolve the problem.
- Firstly, disable the black and greyscale settings.
- Free run the nozzles to check whether the print heads are clogged.
- Examine and replace the empty ink cartridges.
- Run the Colour Management system on your PC to get the possible colors.
2. Why does the red light is blinking on my Epson printer?
A: The red light on the Epson printer stands for the ink cartridge level. If the ink cartridges are either empty or low, the red light will display on your printer. In that case, you must replace or reinstall the ink cartridges to the original slot.
3. How can I factory reset my Epson printer?
A: To reset your Epson printer, here are the steps you can follow to complete the task.
- Firstly, turn off your Epson printer.
- Then press and hold the reset button available on the back side of the Epson printer.
- Moving ahead, hold the reset button and turn on your Epson printer.
- At last, a pop-up message will appear on your screen showing that the printer has been successfully reset.
4. How can I run a diagnostic on my Epson printer?
A: Firstly, press and hold the maintenance button on your Epson printer. Keep holding the button and press the power button to turn on the printer. Once your printer starts working, then release the maintenance button.